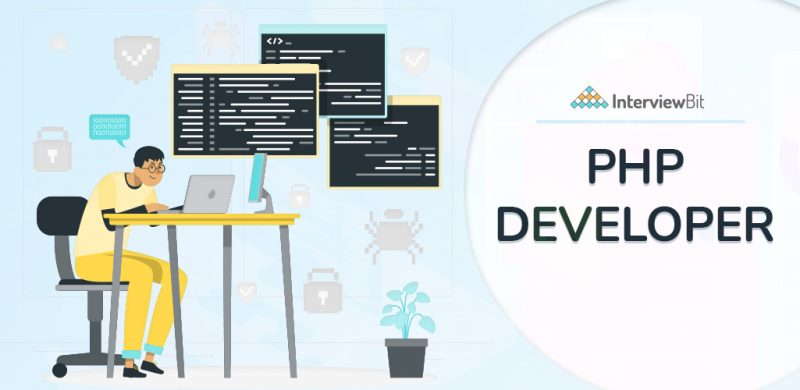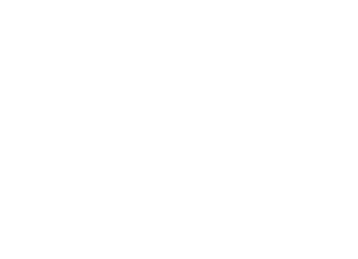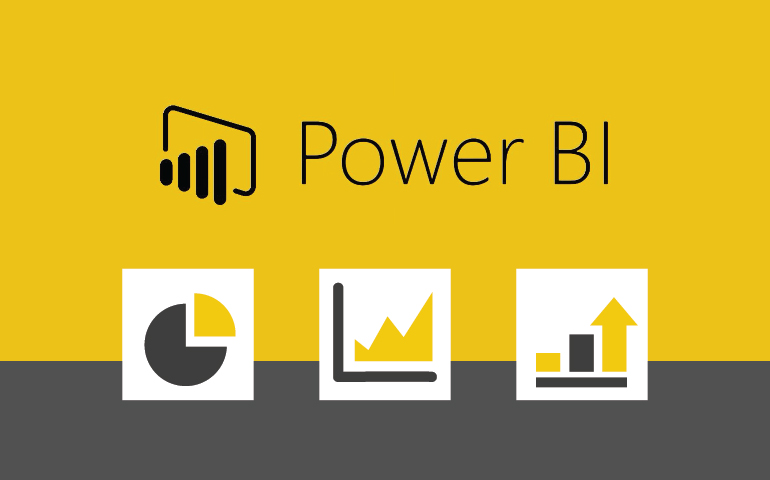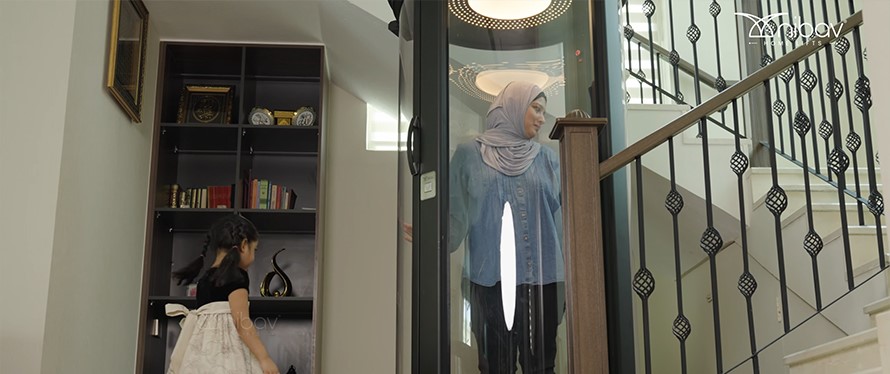The HP Deskjet 4155e is a versatile all-in-one printer that enables users to print, scan, copy, and even use mobile printing features. Its compact design makes it perfect for home and small office use, and its wireless capabilities provide flexibility by allowing multiple devices to connect to it. hp deskjet 4155e setup may seem challenging, especially for new users, but this guide will walk you through every step of the setup process, from unboxing to wireless connection, to ensure your printer is ready for use.
1. Unboxing and Initial Setup
Before you begin the setup process, it’s essential to properly unbox and prepare the HP Deskjet 4155e printer for use. Here’s what you need to do:
Step 1: Unboxing
- Carefully remove the printer from the box.
- Remove all the packaging materials, tapes, and any protective covers from the outside and inside of the printer.
- Check the box contents. Typically, you should find:
- HP Deskjet 4155e printer
- Power cord
- Ink cartridges (Black and Tri-color)
- Quick Start Guide and Warranty information
Step 2: Plug in and Power On
- Connect the printer to a power source using the provided power cord.
- Press the power button to turn on the printer. The power indicator should light up, indicating that the printer is powered on and ready for further setup.
Step 3: Install Ink Cartridges
- Open the ink cartridge access door, usually located on the front of the printer.
- Wait for the carriage to move to the center.
- Remove the ink cartridges from their packaging.
- Insert each cartridge into its respective slot, following the color code on the printer.
- The black cartridge goes into the slot marked with a black icon.
- The tri-color cartridge goes into the slot marked with a color icon.
- Close the ink cartridge access door after installation.
Step 4: Load Paper
- Pull out the paper tray located at the bottom of the printer.
- Adjust the paper width guide.
- Load a stack of plain, letter-sized paper (or your preferred size) into the tray.
- Adjust the paper width guide so it fits snugly against the paper.
- Push the tray back into place.
With these steps, your printer is physically set up and ready for the software setup process.
2. Installing Software and Drivers
To get the most out of your HP Deskjet 4155e, you’ll need to install the printer drivers and software on your computer or mobile device. HP provides an app called HP Smart that simplifies the setup process, making it compatible with both Windows, macOS, Android, and iOS devices.
Step 1: Download the HP Smart App
- On Mobile: Download the HP Smart app from the Google Play Store (for Android) or the Apple App Store (for iOS).
- On Desktop: Visit 123.hp.com or the official HP website to download HP Smart for Windows or macOS.
Step 2: Install and Open HP Smart
- Install the app on your device, following the on-screen instructions.
- Open the app, and either sign in or create an HP account if prompted.
Step 3: Add Your Printer to HP Smart
- Make sure your printer is powered on and that it’s within range of your Wi-Fi network.
- Enable Bluetooth and Location Services on your device to allow the HP Smart app to locate your printer.
- In the HP Smart app, select Add Printer. The app will search for available HP printers nearby.
- Select your HP Deskjet 4155e from the list, and follow the on-screen instructions to complete the setup.
The HP Smart app will automatically install the necessary drivers and ensure that your printer is ready for wireless printing.
3. Connecting to Wi-Fi
The HP Deskjet 4155e is a wireless printer, meaning it can connect to your Wi-Fi network and be accessed by multiple devices. Here are the steps to connect your printer to Wi-Fi.
Step 1: Put the Printer in Wi-Fi Setup Mode
- When the printer is powered on, press and hold the Wireless and Power buttons simultaneously for about three seconds.
- The Wireless light should start blinking, indicating that the printer is in setup mode.
Step 2: Use the HP Smart App to Connect to Wi-Fi
- Open the HP Smart app on your device.
- Select your printer and tap on Set Up to connect it to Wi-Fi.
- Enter your Wi-Fi network name (SSID) and password if prompted. The HP Smart app will transfer these credentials to the printer.
- The Wireless light should turn solid once the printer is successfully connected to the Wi-Fi network.
Alternative: Using WPS (Wi-Fi Protected Setup)
If your router supports WPS, you can connect your printer to Wi-Fi without entering your network password.
- Press the WPS button on your router.
- Press and hold the Wireless button on your printer for a few seconds.
- The printer will automatically connect to the router using the WPS feature.
4. Printing a Test Page
After connecting the printer to Wi-Fi, it’s a good idea to print a test page to ensure everything is working correctly.
- Open the HP Smart app and select your HP Deskjet 4155e.
- Tap on Print Quality Tools or a similar option.
- Select Print Test Page to verify that your printer is functioning correctly.
If the test page prints successfully, your printer is now fully set up for wireless printing.
5. Additional Setup Options
Printing from a Mobile Device
With the HP Smart app, you can print directly from your smartphone or tablet. Ensure that your mobile device and printer are connected to the same Wi-Fi network, then:
- Open the document or photo you want to print.
- Tap the Share icon and select HP Smart.
- Adjust any print settings and tap Print to send the job to your HP Deskjet 4155e.
Using Wi-Fi Direct for Printing
If you don’t have a Wi-Fi network available, the HP Deskjet 4155e supports Wi-Fi Direct, which allows direct connections between your device and the printer.
- Press the Wi-Fi Direct button on the printer to enable it.
- On your mobile device or computer, go to Wi-Fi settings and select the network named “HP-Deskjet-4155e-Direct.”
- Use the password displayed on the printer’s information page if required.
- Open the HP Smart app and select Print Using Wi-Fi Direct to print without a router.
6. Troubleshooting Common Issues
Issue: Printer Not Found on Network
- Solution: Ensure that the printer is within range of the router. Restart the router and printer, and then attempt to connect again using the HP Smart app.
Issue: Wi-Fi Connection Drops Frequently
- Solution: Try assigning a static IP address to the printer through your router’s settings, as this can help maintain a stable connection.
Issue: Slow or Poor Print Quality
- Solution: Use the HP Smart app’s Print Quality Tools to clean the printhead or perform alignment tasks to improve print quality.
Issue: HP Smart App Can’t Detect Printer
- Solution: Ensure that Bluetooth and Location Services are enabled on your device, as these features help the HP Smart app locate your printer. Also, make sure your mobile device or computer is connected to the same network as the printer.
7. Maintenance Tips
To keep your HP Deskjet 4155e functioning well:
- Use Genuine HP Ink: Using compatible HP ink cartridges ensures quality prints and prevents damage to the printhead.
- Regularly Update Firmware: Check the HP Smart app for firmware updates, which can improve performance and fix bugs.
- Keep the Printer Clean: Dust and debris can interfere with printing quality. Use a soft cloth to wipe the exterior and remove paper jams as needed.
Conclusion
Setting up the HP Deskjet 4155e is a straightforward process with the HP Smart app guiding you through each step. By following the steps outlined in this guide, you can connect your printer to Wi-Fi, print from multiple devices, and troubleshoot common issues with ease. The HP Deskjet 4155e offers flexibility, convenience, and excellent print quality, making it a valuable addition to any home or office environment. Whether you’re printing school projects, scanning documents, or creating photo prints, the HP Deskjet 4155e will be ready to deliver.