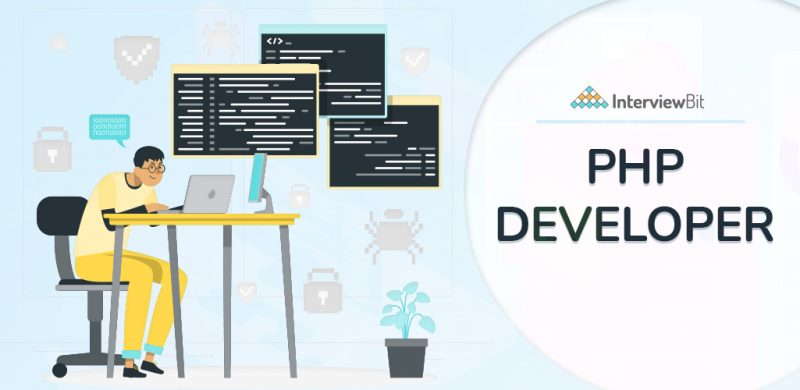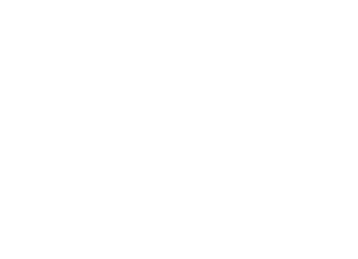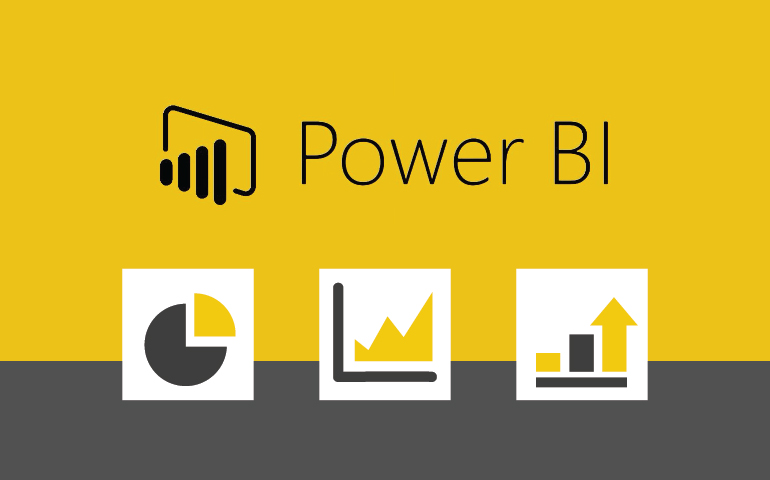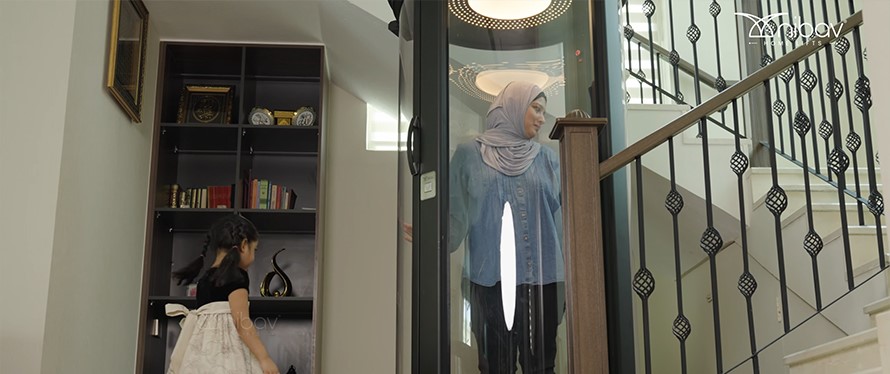Connecting your Canon printer to WiFi has become essential, especially as wireless printing grows in popularity. WiFi connectivity allows for the convenience of printing from anywhere within the network range, across multiple devices. However, sometimes printers face issues canon printer not connecting to wifi, which can be frustrating. This article provides an in-depth look at why these problems may occur and how to troubleshoot them to get your Canon printer back online.
Common Reasons Why a Canon Printer Won’t Connect to WiFi
Understanding why your Canon printer may not be connecting to WiFi is crucial. Here are some of the most common reasons:
-
WiFi Signal Issues: Weak or unstable WiFi signals can make it difficult for printers to maintain a connection. This is especially true if the printer is far from the router or there are physical obstructions.
-
Incorrect WiFi Settings: Entering the wrong WiFi credentials (SSID and password) during setup is a frequent cause of connectivity issues.
-
Outdated Firmware: Canon regularly releases firmware updates to improve compatibility and resolve bugs. An outdated firmware version on your printer can lead to connectivity issues.
-
Network Overload: If there are many devices connected to the same WiFi network, the bandwidth may be insufficient to maintain a stable connection for the printer.
-
Interference from Other Devices: Electronic devices such as microwaves, baby monitors, and other wireless devices can interfere with the WiFi signal, disrupting the printer’s connectivity.
-
Router Compatibility: Some older routers may not support the latest WiFi technology used by newer Canon printers, causing connectivity issues.
-
Printer Configuration Errors: Incorrect printer settings or a misconfigured network mode on the printer can lead to connection problems.
Now that we know some of the common reasons behind connectivity issues, let’s move on to troubleshooting steps.
Step-By-Step Troubleshooting Guide for Canon Printer WiFi Issues
1. Restart the Printer and Router
Restarting the printer and router can often resolve minor connectivity issues. To restart, follow these steps:
- Turn Off the Printer: Power off the printer and unplug it for a minute.
- Restart the Router: Unplug the router from the power source, wait for a few seconds, and then plug it back in.
- Turn On the Printer: Plug the printer back in and turn it on. Allow a few moments for both the printer and the router to fully reboot.
This step can help reset the network and often resolves simple connection issues.
2. Check WiFi Signal Strength
To ensure a stable connection, make sure your Canon printer is placed within range of your WiFi router. If the signal is weak:
- Try moving the printer closer to the router.
- Avoid placing the printer near walls or electronic devices that could interfere with the signal.
- For larger spaces, consider using a WiFi extender to boost the signal strength.
3. Verify WiFi Credentials
Ensure that the correct WiFi network (SSID) and password are entered during the printer setup. If you’re unsure about your WiFi credentials:
- Log in to your router’s admin panel using your computer or smartphone.
- Check the WiFi settings to confirm your network name and password.
- Re-enter these credentials carefully during printer setup to avoid connection failures.
4. Update Printer Firmware
Firmware updates can resolve connectivity issues by improving compatibility with newer routers and networks. To update the firmware:
- Go to the Canon official website and search for your printer model.
- Download the latest firmware and follow the instructions provided.
- Some Canon printers can update firmware directly through the control panel if connected to the internet.
Keeping the firmware up-to-date can improve the printer’s performance and prevent connectivity issues.
5. Reset Network Settings on the Printer
Resetting the network settings on the Canon printer can help clear out any configuration issues. Follow these steps:
- Access the printer’s menu (this may vary depending on your printer model).
- Navigate to Settings > Reset Settings > Reset Network Settings.
- Confirm the reset, then reconfigure your WiFi connection with the correct network credentials.
This action can eliminate any misconfigured settings and establish a fresh connection.
6. Use the WPS Button to Connect
If your router supports WPS (WiFi Protected Setup), connecting the printer can be even easier. Here’s how:
- Activate WPS on the Printer: On your Canon printer, go to Settings > Wireless LAN Setup and select WPS Push Button.
- Press the WPS Button on Your Router: Locate the WPS button on your router and press it within 2 minutes of selecting WPS on your printer.
- Wait for Connection Confirmation: The printer should automatically connect to the WiFi network.
Using WPS can simplify the connection process by eliminating the need to enter network credentials manually.
7. Reconfigure the Network Settings on Your Computer
Sometimes, connectivity issues stem from the computer rather than the printer itself. To ensure your computer is properly set up to communicate with the printer:
- Go to Control Panel > Devices and Printers on Windows or System Preferences > Printers & Scanners on Mac.
- Remove any old or duplicate Canon printer entries.
- Re-add the printer and follow the on-screen instructions to configure it on your WiFi network.
8. Disable Firewalls or Antivirus Temporarily
Firewalls or antivirus software on your computer may block the printer’s connection. Temporarily disabling these programs can help identify if they’re the source of the problem:
- Disable your firewall or antivirus software temporarily (be cautious with this step and only do it for troubleshooting purposes).
- Try connecting the printer again.
- If the connection works, add an exception in your firewall or antivirus software for your printer’s IP address.
Advanced Troubleshooting: Solving Persistent Connectivity Issues
If none of the above methods resolve the issue, there may be an underlying problem with the network configuration or printer settings. Here are additional methods for more complex cases:
1. Check Router Settings and Compatibility
Older routers may not support newer printer models. Make sure your router:
- Operates on a 2.4 GHz frequency (many Canon printers are not compatible with the 5 GHz band).
- Has sufficient bandwidth to support additional devices.
- Is running the latest firmware.
If your router doesn’t support the required settings, you may need to upgrade it.
2. Manually Assign an IP Address
Sometimes, routers have difficulty assigning a dynamic IP address to the printer. Assigning a static IP can provide a more stable connection:
- Access your router’s settings and find the DHCP settings.
- Note the available IP range and assign an IP to your printer that’s within this range but outside of the dynamic IP allocation.
- Enter this static IP address manually on the printer.
Assigning a static IP can prevent the connection from dropping or failing due to IP conflicts.
3. Contact Canon Support
If the issue persists after trying all troubleshooting steps, there could be a hardware or software issue that requires professional assistance. Canon’s customer support team can provide guidance, and in cases of hardware malfunction, they may recommend repairs or replacements.
Tips to Maintain a Stable WiFi Connection
Once your Canon printer is connected to WiFi, following these tips can help maintain a stable connection:
- Update Firmware Regularly: Canon periodically releases firmware updates that enhance connectivity and resolve common issues.
- Limit Devices on the Network: If multiple devices are connected to the same WiFi network, network overload can occur, leading to intermittent connection issues.
- Avoid Interference: Keep your printer and router away from devices like microwaves, cordless phones, and other wireless devices that can interfere with WiFi signals.
- Restart Devices Occasionally: Restarting your router and printer occasionally can help clear minor issues and maintain a strong connection.
Conclusion
Troubleshooting connectivity issues with a Canon printer can often be resolved with a few simple steps, such as restarting devices, verifying credentials, or repositioning the printer closer to the router. For more persistent issues, reconfiguring network settings, using WPS, or assigning a static IP address may be necessary. By following these troubleshooting methods, you can typically resolve connectivity issues on your own. However, if the issue persists, Canon’s customer support is available to assist with more complex technical problems.